来源:小编 更新:2025-04-20 07:44:48
用手机看
亲爱的电脑前的小伙伴们,是不是最近在用Outlook处理邮件时,突然发现了一个神奇的小功能——Skype?没错,就是那个能让你随时随地视频通话的Skype!今天,就让我带你一起探索如何将Outlook和Skype完美结合,让你的办公生活更加便捷!
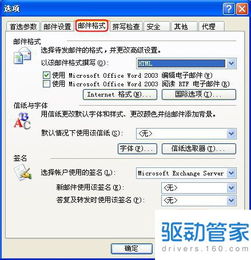
你知道吗,Skype可是微软家的宝贝,自从它加入Outlook大家庭后,我们的生活就变得更加丰富多彩了。想象当你正在Outlook里看到某个联系人,突然发现他的Skype状态是“在线”,是不是瞬间就有种想和他视频聊天的冲动呢?
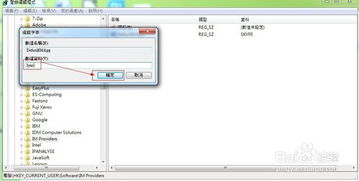
那么,如何让Skype和Outlook亲密无间地生活在一起呢?别急,跟着我一步步来:
1. 安装Skype插件:首先,你需要确保你的Outlook已经安装了Skype插件。进入Outlook后,点击“文件”菜单,选择“选项”,然后在“插件”页中找到Skype,勾选它,点击“确定”。
2. 登录Skype账户:安装好插件后,你需要在Outlook中登录你的Skype账户。点击“文件”菜单,选择“账户”,然后点击“Skype”,输入你的Skype账号和密码,点击“登录”。
3. 同步联系人:登录Skype账户后,Outlook会自动同步你的Skype联系人。这样,你就可以在Outlook中直接看到他们的Skype状态了。

除了视频聊天,Skype还能在Outlook中帮你召开会议哦!下面,就让我来教你如何使用Outlook预约Skype会议:
1. 打开Outlook日历:点击Outlook界面左上角的“日历”,进入日历视图。
2. 新建Skype会议:在“主页”选项卡中,找到“Skype会议”部分,点击“新建Skype会议”。
3. 设置会议信息:在弹出的窗口中,填写会议主题、邀请参会人员、设置会议时间等。
4. 选择会议室:如果你需要会议室,可以在“会议”选项卡中查找会议室,或者在“位置”框中输入会议室名称。
5. 发送会议邀请:设置完成后,点击“发送”按钮,将会议邀请发送给参会人员。
在Skype会议中,你还可以轻松展示文件,比如PPT、Word、Excel等。下面,就让我来教你如何操作:
1. 上传文件:在Skype会议中,点击“共享”按钮,然后选择“文件”,选择你要上传的文件。
2. 展示文件:上传文件后,其他参会人员就可以在会议中看到你共享的文件了。
通过以上步骤,你就可以轻松地将Skype与Outlook结合在一起,让你的办公生活更加便捷。现在,你还在等什么呢?赶快行动起来,让Skype和Outlook成为你办公的好帮手吧!