来源:小编 更新:2025-04-29 06:13:50
用手机看
亲爱的Skype用户们,你是否曾在聊天中想要分享某个精彩瞬间,却发现Skype没有内置的截图功能?别担心,今天我要来教你几招,让你轻松在Skype中截图并发送给对方,让你的聊天更加生动有趣!

你知道吗?虽然Skype本身没有截图功能,但我们可以巧妙地利用电脑自带的截图工具来解决这个问题。下面,我就来一步步教你如何操作。
1. 全屏截图:按下键盘上的Print Screen(PrtSc)键,这一招适用于想要截取整个屏幕的情况。截图完成后,你可以直接在聊天窗口中按下Ctrl+V键粘贴,或者打开图片编辑软件,如Windows自带的“画图”,然后粘贴进去。
2. 截图特定窗口:如果你只想截取某个特定窗口,可以按下Alt+Print Screen(PrtSc)组合键。这样,只有当前活动窗口会被截取。
3. 保存截图:如果你需要保存截图以便以后使用,可以打开“画图”或其他图片编辑软件,粘贴截图后,点击“文件”菜单,选择“保存”即可。
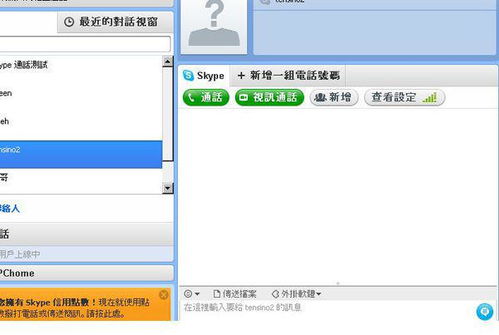
截取了图片后,如何发送给对方呢?这里有几个简单的方法:
1. 直接粘贴:在聊天窗口中,按下Ctrl+V键,截图就会直接出现在聊天框里。
2. 使用聊天附件:在聊天窗口中,点击“附件”按钮,然后选择“图片”,找到你刚才保存的截图文件,点击“发送”。
3. 分享屏幕:如果你想要分享整个屏幕给对方,可以点击聊天窗口中的“共享”按钮,选择“屏幕”,然后对方就可以看到你的屏幕了。
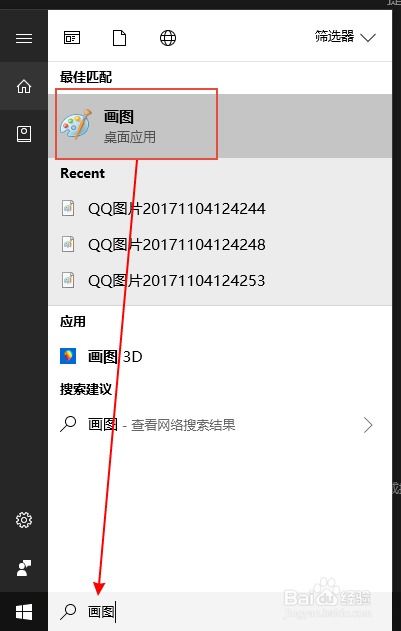
1. 截图快捷键:熟悉快捷键可以让你更快地完成截图操作。Print Screen(PrtSc)是全屏截图的快捷键,Alt+Print Screen(PrtSc)是截图当前活动窗口的快捷键。
2. 截图保存位置:截图保存的位置通常在“C:\\Users\\你的用户名\\Pictures\\Screenshots”文件夹中。你可以根据自己的需求修改截图保存的位置。
3. 截图格式:截图的默认格式是PNG,但你可以根据需要选择其他格式,如JPEG或BMP。
答:Skype本身没有截图功能,但你可以使用电脑自带的截图工具来截取屏幕。
答:你可以直接在聊天窗口中粘贴截图,或者使用聊天附件功能发送。
答:按下Alt+Print Screen(PrtSc)组合键可以截取当前活动窗口。
通过以上方法,你可以在Skype中轻松截图并发送给对方。这样,你就可以在聊天中分享更多有趣的内容,让对话更加生动有趣。希望这篇文章能帮助你更好地使用Skype,享受愉快的聊天时光!