来源:小编 更新:2025-05-05 06:43:23
用手机看
你有没有想过,你的安卓手机和电脑之间是如何进行沟通的呢?是不是觉得这俩家伙就像两个完全不同的世界,彼此之间怎么也搭不上话?别急,今天就来给你揭秘安卓系统和Windows之间那神秘的一线牵!
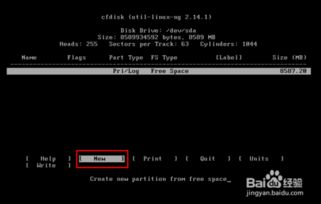
想象你的安卓手机就像一个害羞的小姑娘,而电脑则是一个热情的男孩。他们之间的第一次约会,就是通过一根USB线牵起的。这时候,ADB(Android Debug Bridge)这个神奇的桥梁就派上用场了。
ADB是Android SDK的一部分,它就像一个万能的翻译官,让电脑和手机之间的对话变得畅通无阻。你只需要按照以下步骤,就能让这两个小家伙开始甜蜜的对话:
1. 安装ADB:首先,你得给电脑装上Android SDK Platform Tools,里面就包含了ADB。从Google的官方网站下载并安装,别忘了把安装路径添加到系统的PATH环境变量里,这样你就可以在任何地方使用adb命令啦!
2. 连接设备:用USB线把手机和电脑连接起来,然后在手机上选择“文件传输”或“充电模式”。有些手机可能还需要你开启USB调试选项,这通常在开发者选项里能找到。
3. 检查连接:在电脑的命令提示符里输入“adb devices”命令,如果看到手机设备ID出现,那就说明连接成功啦!
4. 发送命令:连接成功后,你就可以通过adb shell命令进入手机的命令行界面,执行各种操作,比如查看文件系统、启动应用、发送广播等。

有线连接虽然方便,但有时候我们可能更希望手机和电脑之间能无线连接。这时候,Wi-Fi就派上用场了。
1. 连接Wi-Fi:确保你的手机和电脑连接到同一个Wi-Fi网络。
2. 打开无线投屏:在手机上打开设置,找到无线投屏或无线显示功能。
3. 添加连接:在电脑上打开设置,点击设备,再点击连接。然后点击添加连接,选择你的手机。
4. 确认连接:在手机上确认与电脑建立连接,然后你就可以通过文件资源管理器访问手机中的文件啦!
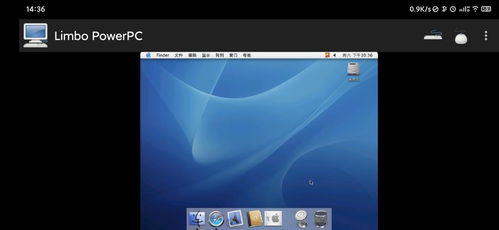
如果你想让手机和电脑在虚拟世界里相遇,远程桌面技术就非常适合你。
1. 准备PC端Windows系统:首先,你得有一台运行Windows系统的电脑。
2. 下载远程桌面应用程序:比如Microsoft Remote Desktop,或者其他第三方远程控制软件。
3. 连接至Windows电脑:在手机上打开远程桌面应用程序,输入电脑的IP地址,然后连接。
4. 开始远程控制:连接成功后,你就可以在手机上远程控制电脑了。
虽然直接在安卓手机上安装Windows系统不太现实,但我们可以通过一些方法来模拟Windows环境。
1. 远程桌面:使用远程桌面应用程序连接到已有的Windows电脑。
2. 虚拟机:利用云计算服务创建一个基于Windows的虚拟机。
3. 模拟器:下载并安装Android模拟器,然后在模拟器中运行Windows系统。
通过以上几种方法,安卓系统和Windows之间的沟通变得轻松愉快。无论是通过有线连接、无线连接,还是远程桌面,甚至是跨界安装,都让我们的生活更加便捷。让我们一起期待,未来这两个小家伙之间的沟通会更加紧密,为我们带来更多惊喜吧!