来源:小编 更新:2025-05-05 07:10:07
用手机看
亲爱的电脑迷们,你是否曾想过,在电脑上也能体验到安卓系统的乐趣呢?没错,今天我要给大家分享一个超酷的技能——如何将安卓系统刻录到U盘!想象无论走到哪里,只要插上U盘,就能在电脑上畅玩安卓游戏、应用,是不是很心动?那就赶紧跟我一起动手试试吧!

首先,你得准备一个U盘。别看U盘小小的,但作用可大了。市面上2GB、4GB甚至32GB的U盘随处可见,但为了确保刻录后的安卓系统U盘不影响你的日常使用,建议选择至少8GB容量的U盘。当然,如果你的电脑支持USB3.0,那就更好了,传输速度会更快哦!

1. 分区:将U盘插入电脑,打开DiskGenius软件。在主界面中,点击“硬盘快速分区”,勾选“自定义”单选框,选择2个分区。一般来说,安卓系统分区以300MB大小为宜,剩下的空间作为数据存储分区。
2. 格式化:在DiskGenius中,选择U盘分区,点击“格式化”按钮,选择NTFS格式进行格式化。注意,格式化会删除U盘中的所有数据,所以请提前备份重要文件。
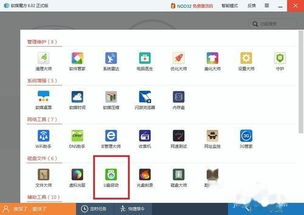
1. 选择镜像:打开UltraISO软件,点击“文件”菜单,选择“打开”,然后选择下载的ISO格式安卓系统镜像文件,如Android-x86-2.2-asuslaptop.iso。
2. 写入镜像:点击“启动”菜单,选择“写入硬盘映像”,在弹出的对话框中,选择U盘作为写入目标,写入方式选择“USB-ZIP”。点击“写入”按钮,等待刻录完成。
2. 进入BIOS:在启动过程中,按下相应的快捷键(通常是F2、F10或DEL键)进入BIOS设置。
3. 设置启动顺序:在BIOS设置中,找到“启动”选项,将U盘设置为首选启动设备。
1. 重启电脑:设置完成后,保存并退出BIOS,重启电脑。
2. 启动安卓系统:电脑启动后,你会看到安卓系统的启动菜单。选择第一个菜单选项,回车,就能看到熟悉的安卓系统桌面了!
1. 解锁界面:向上拖动锁定滑块和顶部的喇叭滑块,解锁安卓系统。
2. 设置语言:在安卓主界面,点击“设置”菜单,选择“语言键盘”,然后选择“中文(简体)”,将安卓默认的英文界面改为中文。
怎么样,是不是很简单?现在你就可以在电脑上尽情享受安卓系统的乐趣了!记得,刻录过程中要小心操作,以免损坏U盘或电脑。如果你在制作过程中遇到任何问题,欢迎在评论区留言,我会尽力为你解答哦!